Apr 20, 2015 It is now possible to have two operating systems on a Mac computer thanks to Boot Camp for Windows 7. It is a program designed for installing Windows 7 on a Mac. Key Features Disks manager: in order to make it possible to install the double operating systems, a disk management tool is provided by Boot Camp for Windows 7. It takes over all. For more information about using Windows on your Mac, open Boot Camp Assistant and click the Open Boot Camp Help button. If you're using an iMac (Retina 5K, 27-inch, Late 2014) or iMac (27-inch, Late 2013) or iMac (27-inch, Late 2012) with a 3TB hard drive and macOS Mojave or later, learn about an alert you might see during installation. Jun 30, 2019 DOWNLOAD BOOTCAMP DRIVER WINDOWS 7 32-BIT/64-Bit PACK: Bootcamp driver is a service we are providing your amazing Mac book which will help you to download 32 Bits windows 7 in your Mac Book. This is the updated version of latest Boot Camp which will help you to download 32-bit windows in your beautiful Mac book.
On this page:
- Installation guide
Overview
If you wish to run both macOS and Windows on a single Mac computer, UITS recommends using Apple's Boot Camp utility to install a 64-bit version of Windows on your Mac. In macOS, the Boot Camp Assistant app will help you partition your Mac hard drive to accommodate both operating systems, so you can install Windows from an installation disk or an ISO image stored on a USB flash drive.
Pre-installation notes
- This guide is written for macOS High Sierra, version 10.13.x or newer. If your computer cannot run macOS High Sierra version 10.13.x, you will need to follow Apple's Boot Camp Help: Install Windows on your Mac. If you don't have access to the online guide via a different device, print a copy of the Boot Camp Installation & Setup Guide.
- Determine whether your computer can run Windows 10; refer to Apple's System requirements to install Windows on your Mac using Boot Camp.
- To determine if your Mac supports this feature, open Boot Camp Assistant (Go > Utilities > Boot Camp Assistant), and then click Continue. If you see a 'Create a Windows 7 or later install disk' checkbox, your Mac supports this feature.
- Make sure your computer meets these requirements:
- At least 80 GB of free hard drive space
- You have either the keyboard and mouse (or trackpad) that came with your Mac, or a USB keyboard and mouse
- Obtain a USB flash drive (at least 16 GB).
- During installation, you will be prompted to enter an account name and password; this is for the administrator account, and should not be the one you generally use. You also will be prompted to enter your time zone.
- Ensure that the computer is plugged into a power source, as the entire process may take several hours.
Installation guide
- These instructions are intended strictly as a guide for installing a fully updated 64-bit version of Windows on a macOS High Sierra 10.13.x or newer computer at IU; if your computer cannot run that version of macOS, you'll need to follow Apple's Boot Camp Help: Install Windows on your Mac.
- Perform these steps in order.
Step 1: Check for macOS updates
Empire earth 2 pc download. Before configuring Boot Camp, it is critical to make sure that your Mac's software is up-to-date, which lessens the risk of encountering problems during installation:
- In the menu bar, from the Apple menu, click App Store.
- At the top of the window, click Updates.
- If there are updates for your computer, in the upper right corner of the window, click Update All.
If you're prompted, enter an administrator's username and password, and if prompted, allow your computer to restart.
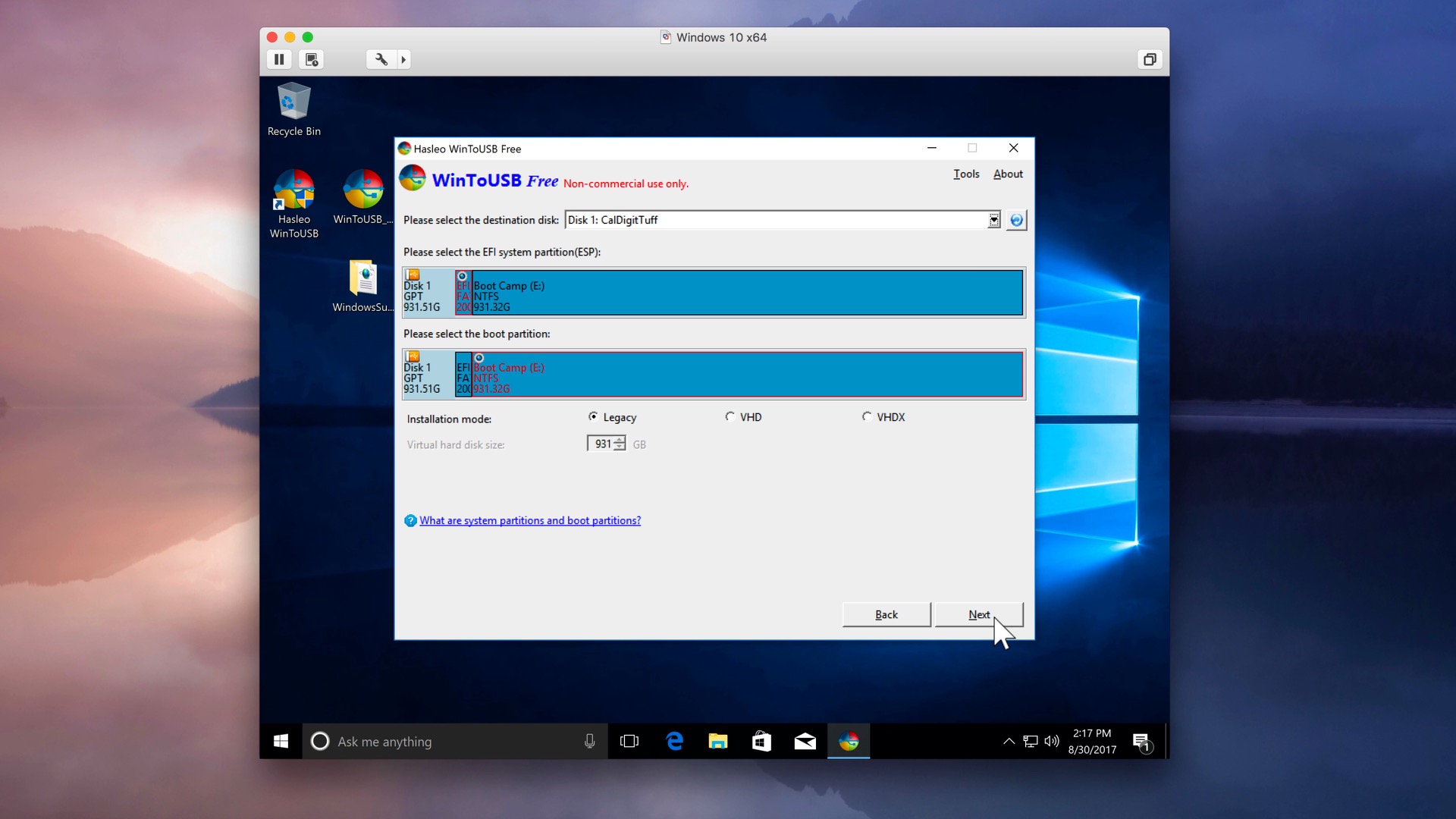
When your computer restarts, check for additional updates by repeating the steps above. Repeat the process until there are no new updates in the App Store.
Download. Download Link Product Overview EdrawMax is an all-in-one diagram software for more than 280 diagram types such as business presentations, building plans, mind maps, science illustration, UML diagrams, wireframes, electrical diagrams, P&IDs, and more. Sep 22, 2020 Edraw Max 10.0.6 for Mac can be downloaded from our software library for free. The size of the latest installer available for download is 360.2 MB. This Mac download was scanned by our antivirus and was rated as safe. The application lies within Developer Tools, more precisely General. How to Install Edraw Max on Mac: Follow these steps to install 1. Depending on your connection speed, the download may take a few minutes. When it's done, you will get a DMG file. Double-click the DMG file and a window will appear with the Edraw Max folder and a link to your Applications folder. Download Edraw Max for Mac 9.4 for Mac. Fast downloads of the latest free software!
Step 2: Confirm your macOS version
In the menu bar, from the Apple menu, click About This Mac. The window will display the version of macOS on your computer. If you aren't running macOS High Sierra (10.13.x), you need to follow Apple's Boot Camp Help: Install Windows on your Mac.
Step 3: Turn off FileVault
To proceed, you need to divide your Mac's hard drive into a section for macOS and a section for Windows. This process is called partitioning a disk, and requires that you disable FileVault (whole-disk encryption provided by Apple):
- In the menu bar, from the Apple menu, click System Preferences.
- Click Security & Privacy.
- Click FileVault. The FileVault control panel will open, locked by default.
- Before you can disable FileVault, it requires you to unlock the control panel to show that you're an administrator on your computer. To do so, click the lock icon. Enter your administrator username (if required) and your password.
- You'll then be able to click Turn Off FileVault... To confirm, click Turn Off Encryption.
Decrypting an encrypted drive can take some time, the exact time being determined by how much data is on your disk, the disk size, and your computer's hardware capabilities.
Step 4: Download Windows 10
Bootcamp Mac Windows 7 Download Installer
The version of Windows 10 on IUware will not work with Boot Camp; you'll need to download Windows directly from Microsoft, and use a product key you get from IUware.
Downloading Windows 10 Education takes some time, depending on the speed of your internet connection. Do not attempt the download on a metered connection, such as a tethered cell phone.
- Get a product key:
- Go to IUware.
- On the left, click PC.
- Click Windows 10 Education, and choose the 64-bit version.
- Click Log in. If prompted, log in with your IU username and passphrase.
- Write the product key (a series of letters and numbers that resembles 'XXXXX-XXXXX-XXXXX-XXXXX-XXXXX') on paper, since you won't be able to open anything on your Mac while Windows is being installed.
- Download Windows 10:
- Navigate to Microsoft's Software Download page, and click Windows 10.
- In the Select edition drop-down list, choose Windows 10, and click Confirm.
- Select the appropriate language, and click Confirm.
Step 5: Use Boot Camp Assistant
The Boot Camp Assistant will help guide you through the process of adding Windows to your Mac.
- For an easy way to begin, click , the Spotlight icon. In the search bar, type
boot camp assistant, and press Enter. - The next screen describes what Boot Camp assistant does, and warns you to back up your disk if you haven't already done so. Click Continue.
- To select the installation tasks to complete, make sure Create a Windows 7 or later version install disk and Install Windows 7 or later version are both selected.
Before continuing, make sure a USB drive (at least 16 GB) is connected to the system, and be aware that the entire contents of that flash drive will be erased.
- On the next screen, make sure the ISO file you just downloaded from Microsoft and the appropriate flash drive are both selected. Click Continue.
- To confirm that the drive will be overwritten, click Continue.
This step will take some time, depending on your computer's hardware capabilities and your internet connection speed. Make sure your computer remains plugged into an AC outlet during this process.
- To begin creating a partition on your Mac's hard disk to hold Windows, authenticate with your administrator password.
- Use the slider between the Mac and Windows icons to select a size for the Windows partition.
UITS recommends that you use 80 GB for just Windows, and 90 GB for Windows plus Microsoft Office.
- Click Install.
This process will take several minutes to complete. Once the partition is created, your Mac will restart and begin installing Windows 10. You may be prompted several times for your administrator password.
Step 6: Install Windows 10
Follow the Windows installation wizard to begin installing Windows. You'll be prompted with several questions about how to configure Windows for your needs.
These steps will take some time, depending on your computer's hardware capabilities. Make sure your computer remains plugged into an AC outlet during this process.
- Select the language, time and currency format, and keyboard or input method for Windows. Click Next.
- On the next screen, enter the product key you got from IUWare.
- Choose the version of Windows that the product key unlocks (Windows 10 Education) and click Next.
- Read and accept the license terms, and click Next.
- Choose the partition on which Windows will be installed, called 'BOOTCAMP'. Click Format.
- To confirm that you wish to format the partition, click OK. To continue, click Next.
- The installer will copy Windows files and install any features and updates required. When prompted, click Restart Now to restart your Mac and continue the Windows Installation process.
Bootcamp Mac Windows To Os
Step 7: Configure Windows 10
After Windows restarts, you'll need to do some configuration.
- To select the appropriate region, choose United States, and click Yes.
- To select the keyboard layout, make sure US is selected, and click Yes.
- If you would like to add a secondary keyboard layout, use the next screen to do so; otherwise, click Skip.
- On the 'Let's connect you to a network 'screen, click Skip for Now.
Step 8: Create your Windows administrator account
- To create your account, type your name and click Next.
- Type a password and click Next. Do not use your IU network passphrase.
- Confirm your password by typing it again, and click Next.
- Select a series of three security questions, clicking Next after each one.
- Decide whether or not you want to use Cortana in Windows. Decide what privacy settings you would like to enable or disable, and click Accept.
Windows will do its final configurations. This step will take some time, depending on your computer's hardware capabilities. Make sure your computer remains plugged in to an AC outlet during this process.

Step 9: Install support software
Once Windows has started (may take some time), the Boot Camp installer will walk you through installing Apple's support software.
- To begin the process, click Next.
- Read and accept the license agreement, and click Install. All the Apple-specific software you need to run Windows efficiently on your computer will be installed.
- When the installer finishes, click Finish.
- To restart the computer, click Yes.
- When the computer restarts, click the trackpad or press any key to display the login field. Log in with the password you created earlier in the configuration process.
Step 10: Configure Windows Wi-Fi settings

When your computer restarts, check for additional updates by repeating the steps above. Repeat the process until there are no new updates in the App Store.
Download. Download Link Product Overview EdrawMax is an all-in-one diagram software for more than 280 diagram types such as business presentations, building plans, mind maps, science illustration, UML diagrams, wireframes, electrical diagrams, P&IDs, and more. Sep 22, 2020 Edraw Max 10.0.6 for Mac can be downloaded from our software library for free. The size of the latest installer available for download is 360.2 MB. This Mac download was scanned by our antivirus and was rated as safe. The application lies within Developer Tools, more precisely General. How to Install Edraw Max on Mac: Follow these steps to install 1. Depending on your connection speed, the download may take a few minutes. When it's done, you will get a DMG file. Double-click the DMG file and a window will appear with the Edraw Max folder and a link to your Applications folder. Download Edraw Max for Mac 9.4 for Mac. Fast downloads of the latest free software!
Step 2: Confirm your macOS version
In the menu bar, from the Apple menu, click About This Mac. The window will display the version of macOS on your computer. If you aren't running macOS High Sierra (10.13.x), you need to follow Apple's Boot Camp Help: Install Windows on your Mac.
Step 3: Turn off FileVault
To proceed, you need to divide your Mac's hard drive into a section for macOS and a section for Windows. This process is called partitioning a disk, and requires that you disable FileVault (whole-disk encryption provided by Apple):
- In the menu bar, from the Apple menu, click System Preferences.
- Click Security & Privacy.
- Click FileVault. The FileVault control panel will open, locked by default.
- Before you can disable FileVault, it requires you to unlock the control panel to show that you're an administrator on your computer. To do so, click the lock icon. Enter your administrator username (if required) and your password.
- You'll then be able to click Turn Off FileVault... To confirm, click Turn Off Encryption.
Decrypting an encrypted drive can take some time, the exact time being determined by how much data is on your disk, the disk size, and your computer's hardware capabilities.
Step 4: Download Windows 10
Bootcamp Mac Windows 7 Download Installer
The version of Windows 10 on IUware will not work with Boot Camp; you'll need to download Windows directly from Microsoft, and use a product key you get from IUware.
Downloading Windows 10 Education takes some time, depending on the speed of your internet connection. Do not attempt the download on a metered connection, such as a tethered cell phone.
- Get a product key:
- Go to IUware.
- On the left, click PC.
- Click Windows 10 Education, and choose the 64-bit version.
- Click Log in. If prompted, log in with your IU username and passphrase.
- Write the product key (a series of letters and numbers that resembles 'XXXXX-XXXXX-XXXXX-XXXXX-XXXXX') on paper, since you won't be able to open anything on your Mac while Windows is being installed.
- Download Windows 10:
- Navigate to Microsoft's Software Download page, and click Windows 10.
- In the Select edition drop-down list, choose Windows 10, and click Confirm.
- Select the appropriate language, and click Confirm.
Step 5: Use Boot Camp Assistant
The Boot Camp Assistant will help guide you through the process of adding Windows to your Mac.
- For an easy way to begin, click , the Spotlight icon. In the search bar, type
boot camp assistant, and press Enter. - The next screen describes what Boot Camp assistant does, and warns you to back up your disk if you haven't already done so. Click Continue.
- To select the installation tasks to complete, make sure Create a Windows 7 or later version install disk and Install Windows 7 or later version are both selected.
Before continuing, make sure a USB drive (at least 16 GB) is connected to the system, and be aware that the entire contents of that flash drive will be erased.
- On the next screen, make sure the ISO file you just downloaded from Microsoft and the appropriate flash drive are both selected. Click Continue.
- To confirm that the drive will be overwritten, click Continue.
This step will take some time, depending on your computer's hardware capabilities and your internet connection speed. Make sure your computer remains plugged into an AC outlet during this process.
- To begin creating a partition on your Mac's hard disk to hold Windows, authenticate with your administrator password.
- Use the slider between the Mac and Windows icons to select a size for the Windows partition.
UITS recommends that you use 80 GB for just Windows, and 90 GB for Windows plus Microsoft Office.
- Click Install.
This process will take several minutes to complete. Once the partition is created, your Mac will restart and begin installing Windows 10. You may be prompted several times for your administrator password.
Step 6: Install Windows 10
Follow the Windows installation wizard to begin installing Windows. You'll be prompted with several questions about how to configure Windows for your needs.
These steps will take some time, depending on your computer's hardware capabilities. Make sure your computer remains plugged into an AC outlet during this process.
- Select the language, time and currency format, and keyboard or input method for Windows. Click Next.
- On the next screen, enter the product key you got from IUWare.
- Choose the version of Windows that the product key unlocks (Windows 10 Education) and click Next.
- Read and accept the license terms, and click Next.
- Choose the partition on which Windows will be installed, called 'BOOTCAMP'. Click Format.
- To confirm that you wish to format the partition, click OK. To continue, click Next.
- The installer will copy Windows files and install any features and updates required. When prompted, click Restart Now to restart your Mac and continue the Windows Installation process.
Bootcamp Mac Windows To Os
Step 7: Configure Windows 10
After Windows restarts, you'll need to do some configuration.
- To select the appropriate region, choose United States, and click Yes.
- To select the keyboard layout, make sure US is selected, and click Yes.
- If you would like to add a secondary keyboard layout, use the next screen to do so; otherwise, click Skip.
- On the 'Let's connect you to a network 'screen, click Skip for Now.
Step 8: Create your Windows administrator account
- To create your account, type your name and click Next.
- Type a password and click Next. Do not use your IU network passphrase.
- Confirm your password by typing it again, and click Next.
- Select a series of three security questions, clicking Next after each one.
- Decide whether or not you want to use Cortana in Windows. Decide what privacy settings you would like to enable or disable, and click Accept.
Windows will do its final configurations. This step will take some time, depending on your computer's hardware capabilities. Make sure your computer remains plugged in to an AC outlet during this process.
Step 9: Install support software
Once Windows has started (may take some time), the Boot Camp installer will walk you through installing Apple's support software.
- To begin the process, click Next.
- Read and accept the license agreement, and click Install. All the Apple-specific software you need to run Windows efficiently on your computer will be installed.
- When the installer finishes, click Finish.
- To restart the computer, click Yes.
- When the computer restarts, click the trackpad or press any key to display the login field. Log in with the password you created earlier in the configuration process.
Step 10: Configure Windows Wi-Fi settings
- Eduroam:
The simplest and most secure way to connect to eduroam is to use the Eduroam Network Setup Tool. Alternatively, you can use the instructions below to connect manually.
To connect manually, select eduroam from the list of available wireless networks, and enter your full IU email address (for example,
johndoe@iu.edu) and passphrase.- If you connect to eduroam at an institution other than an IU campus, you'll need to use the IU VPN to access some resources (such as remote desktop, library resources, and department drives).
- For troubleshooting tips, see Troubleshoot your eduroam connection.
- IU Secure: To connect, select IU Secure from the list of available wireless networks, and enter your IU username and passphrase.
You have finished installing Windows on your Mac. If you need to install Microsoft Office, see About Microsoft Office 365 at IU.
Step 11: Configure the default boot operating system
You have the option to boot to either Windows or macOS when starting your Mac. You can also select one operating system for the computer to start by default.
Mac Bootcamp Windows 7 Drivers Download
- To shut down your Mac while you're in Windows, from the Start menu, click the Power button, and then click Shutdown.
- To boot into macOS, with the power off, press and hold the
Optionkey and power on your Mac. - Hold the
Optionkey until you see two hard disk icons and a Wi-Fi network selector. Boot into macOS by clicking Macintosh HD (you'll select the default boot operating system momentarily). - From the Startup Disk control panel, click the Apple menu. Click System Preferences, and then Startup Disk.
- To unlock the settings, click the Lock icon, and then type your administrator passphrase.
- To select the default boot operating system, click the disk that correlates to the operating system you would like to select. For macOS, choose Macintosh HD; for Windows, choose Bootcamp. If you would like to boot into the selected operating system now, click Restart.
Switch operating systems
Whenever you would like to switch operating systems:
Bootcamp Windows 7 Drivers Download
- Shut down the computer.
- Press and hold the option key and power on your computer by pressing and releasing the power button.
- When you see two hard disk icons, release the option key.
- Click the hard disk icon that corresponds with the operating system you would like to boot. For macOS, choose Macintosh HD; for Windows, choose Bootcamp.
Get help
For help, contact your campus Support Center.
Mac Bootcamp Download
Download Boot Camp drivers via Boot Camp Assistant; Download Boot Camp drivers without the Boot Camp Assistant on a Windows 10 PC; Method 1 of 2. Download Boot Camp drivers via Boot Camp Assistant. The built-in Boot Camp Assistant in macOS enables you to download Boot Camp drivers for Windows 10. Here is how to use Boot Camp Assistant to Hi, i bought a macbook pro retina, and i want to install windows 7 or 8 on my computer, I've heard from my friends that i can do it via boot camp, but they gave me a boot camp. files exe but i need a boot camp files pkg , i tried to download it but no result, i don't know if you can advise me a link, or the way to get it. DOWNLOAD BOOTCAMP DRIVER WINDOWS 7 32-BIT/64-Bit PACK: Bootcamp driver is a service we are providing your amazing Mac book which will help you to download 32 Bits windows 7 in your Mac Book. This is the updated version of latest Boot Camp which will help you to download 32-bit windows in your beautiful Mac book.
Boot Camp lets you install Windows XP without moving your Mac data, though you will need to bring your own copy to the table, as Apple Computer does not sell or support Microsoft Windows. Boot Camp will burn a CD of all the required drivers for Windows so you don't have to scrounge around the Internet looking for them. 32bit Windows 10 Boot Camp 4 Install Tutorial – 32bit CPU Mac Series ep.4 Hrutkay Mods. How To Install Unsupported Boot Camp Drivers On Windows 7,8,8.1,10. Windows 32 Bit vs 64 Bit: I have a mac book pro I am using snow lepard which is a 63 bit, but I can only install windows 7 32 bit why is that? I am running only 1 program on windows 7 and it is zing on me. Bootcamp windows 7 32bit vs. 64 bit? you need to have Snow Leopard 10.6 as well as BootCamp 3.1. Hi all, I'm trying run a genuine copy of Windows 7 Ultimate 32-bit on my MacBook Pro (Retina, 15-inch, Late 2013) via the BootCamp assistant.
Mac Bootcamp Download Windows 10
I researched a bit and found some information on other posts that in order to run a 32-bit i need to update the drivers from bootcamp 4.0 however, before i even start to install Windows my bootcamp assistant comes up with this image Bootcamp driver is a service we are providing for your amazing Mac book which will help you to download 32 Bits windows 7 in your Mac Book. This is the updated version of latest Boot Camp which will help you to download 32-bit windows in your beautiful Mac book. Boot Camp Software Update 3.1 for Windows 32 bit This update adds support for Microsoft Windows 7 (Home Premium, Professional, and Ultimate), addresses issues with the Apple trackpad, turns off the red digital audio port LED on laptop computers when it is not being used, and supports the Apple wireless keyboard and Apple Magic mouse.
